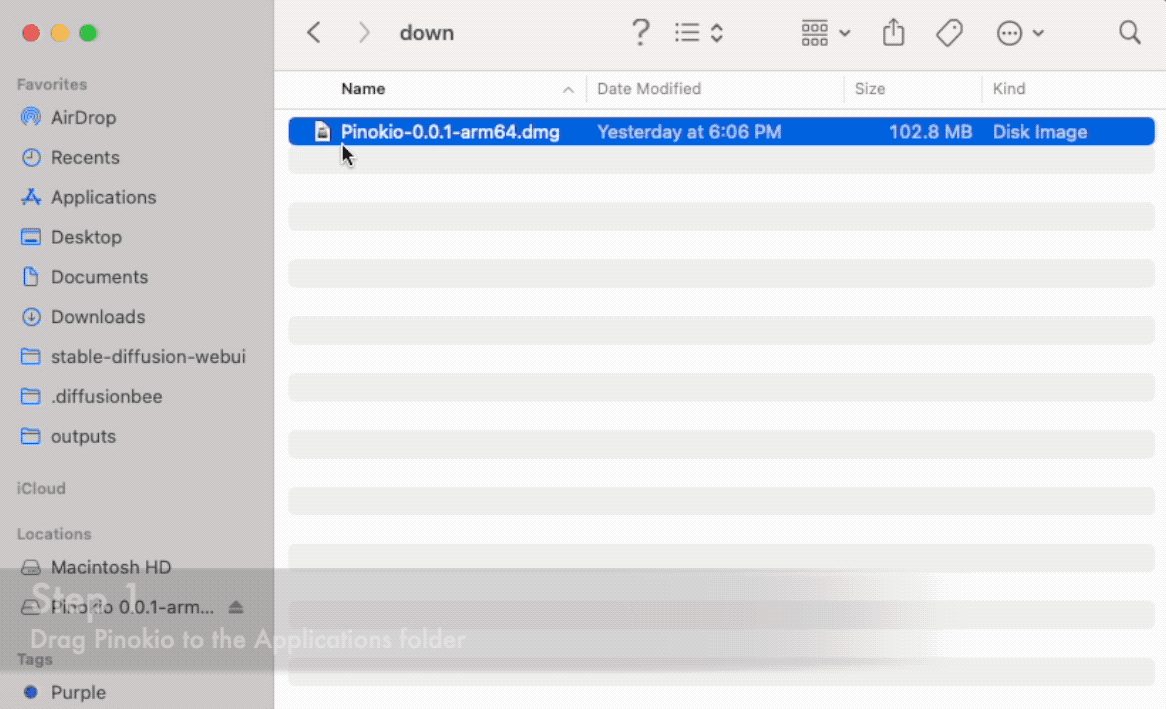开发配置
iTerm2
没有一个好看的终端怎么行
1 | brew install --cask iterm2 |
终端美化
Starship
安装
1 | brew install starship |
1 | echo 'eval "$(starship init zsh)"' >> ~/.zshrc |
配置文件
1 | mkdir -p ~/.config |
卸载sharship
- 删除 shell 配置中
~/.zshrc
用于初始化 Starship 的所有行 - 删除 Starship
Kitty
迅速、轻量化的终端
1 | brew install --cask kitty |
Tmux
安装
终端复用神器
1 | brew install tmux |
配置文件
1 | nano ~/.tmux.conf |
1 | #tmux attach 如果无分离终端则新建 |
1 | mkdir ~/.tmux |
1 | selectp -t 0 # select the first (0) pane |
完成后
之后使用的话,在终端输入tmux
然后 Ctrl + B 再按 Shift + V
就可以分屏了
常用命令
最大化
复制模式 q退出
窗口列表
切换窗口
会话列表
挂起
Git
1 | # 配置邮箱 |
Python
在调试Python的时候可能遇到不同的环境问题,在这里先使用pyenv进行本地环境配置,后面如果做机器学习、深度学习等使用conda虚拟环境配置
1 | brew install pyenv |
配置shell环境
1 | echo 'eval "$(pyenv init -)"' >> ~/.zshrc |
查看可安装的版本
安装与卸载
查看已安装的版本
1 | #当前版本 |
版本切换
1 | # shell 会话设置 只影响当前的shell会话 |
JAVA
JDK8
https://www.123pan.com/s/L9uDVv-QQu7H.html
JDK11
https://www.123pan.com/s/L9uDVv-9Qu7H.html
JDK17
下载安装之后
再安装jenv便于切换环境
1 | brew instal jenv |
配置zshrc环境
1 | echo 'export PATH="$HOME/.jenv/bin:$PATH"' >> ~/.zshrc |
安装完成后
1 | #查看当前的 Java 版本 |
Docker
1 | brew install --cask docker |
OrbStack
OrbStack 是一种在 macOS 上运行 Docker 容器和 Linux 机器的快速、轻便且简单的方法。可以将其视为强大的 WSL 和 Docker Desktop 替代方案,全部集成在一个易于使用的应用程序中
1 | brew install orbstack |
Docker切换OrbStack
1 | docker context use orbstack |
在设置中可以进行换源
1 | { |
Parallels Desktop
Mac上性能最好的虚拟化工具
UTM
UTM 是一个功能齐全的系统模拟器和虚拟机主机,适用于 iOS 和 macOS。它基于 QEMU。所以可以模拟x86、ARM64 和 RISC-V。
1 | brew install --cask utm |
Vulnhub
kali攻击机上官网下载iso文件导入即可
官网下载
然后到vulnhub查找自己想要练习的靶机,并下载ova
vulnhub vulnhub国内镜像
1 | cd Downloads |
解压完成后安装一下qemu
1 | brew install qemu |
转换成qcow2格式
1 | qemu-img convert -O qcow2 xxx-disk001.vmdk xxx.qcow2 |
打开UTM,选择左上角➕,新建
选择模拟->其他->勾选跳过ISO启动->选择内存等->继续->填写名字->保存
在主页面能看到新建的机器->右击编辑->选择QEMU->取消勾选UEFI启动
右击IDE Drive删除
再点击驱动器下方的新建->导入->选择刚刚生成的qcow2文件即可
x86
在网上下载你想要模拟的x86系统的iso文件
打开UTM->左上角➕->选择模拟->linux(或者windows)->调整内存->驱动器大小->名字->完成
之后就可以正常打开使用了
VirtualBox
Virtualbox是一个开源的虚拟机工具
可以在官网下载安装
官网下载
Virtualbox更加适用于打靶机的情况,比如hackmyvm靶场中大部分的靶机都是适配Virtualbox的
Vmware Fusion
Vmware是除了PD以外非常优秀的虚拟机工具,如果觉得PD收费太高,那么可以选择Vmware
官网下载
Firefox
开源浏览器
1 | brew install --cask firefox |
Arc
非常好看的浏览器,垂直标签栏能更好的保存网站分类
1 | brew install --cask arc |
Electerm
支持ssh/sftp的客户端
支持github,gitee同步
1 | brew install --cask electerm |
Insomnia
一个用于GraphQL、REST、WebSockets、SSE和gRPC的开源、跨平台API客户端
1 | brew install --cask insomnia |
Vscode
1 | brew install --cask visual-studio-code |
Miniconda
安装
1 | curl -O https://repo.anaconda.com/miniconda/Miniconda3-latest-MacOSX-arm64.sh |
在安装的最后会出现
1 | Do you wish the installer to initialize Miniconda3 by running conda init? [yes|no] |
输入yes
此时安装包会向当前 SHELL 的配置文件(~/.zshrc)中写入 conda 初始化语句
查看conda版本,检查是否安装成功
配置
取消激活base环境
因为我们之前已经配置了本地python环境,为了区分用途[pyenv管理的python用于python开发等,conda用于机器学习、深度学习等]
以上是我个人的习惯,如果只有单方面需求,使用对应的python配置方法即可
安装Miniconda 后,打开终端默认会激活 base 环境
所以通过命令取消掉
1 | conda config --set auto_activate_base False |
想要在终端激活conda中的虚拟环境的时候
1 | conda activate base[虚拟环境名] |
想要恢复默认激活base环境
1 | conda config --set auto_activate_base True |
conda-forge
conda-forge 是一个由社区维护的大量 Python 包的通道。 为 conda 增加 conda-forge 通道,可以安装更多的软件包
1 | conda config --add channels conda-forge |
设置通道优先级为 strict。当一个包同时位于 conda-forge 和 main 通道时,总是使用 conda-forge 提供的包
1 | conda config --set channel_priority true |
显示通道 URL
1 | conda config --set show_channel_urls true |
conda换源
1 | conda config --add default_channels https://mirrors.tuna.tsinghua.edu.cn/anaconda/pkgs/main |
设置 conda 使用更快的 libmamab solver
1 | conda install -n base conda-libmamba-solver |
conda虚拟环境
创建虚拟环境
1 | conda create -n py38 python=3.8 |
激活虚拟环境
1 | conda activate py38 |
查看已创建的虚拟环境
1 | conda env list |
退出当前环境
1 | deactivate 环境名字 |
删除环境
1 | conda remove -n 环境名字 --all |
删除环境钟的某个包
1 | conda remove -n 环境名字 包名 |
TensorFlow
安装
1 | conda install -c apple tensorflow-deps |
测试
1 | conda activate py38 |
Pytorch
安装
Anaconda
1 | conda install pytorch torchvision torchaudio -c pytorch-nightly |
pip
1 | pip3 install --pre torch torchvision torchaudio --extra-index-url https://download.pytorch.org/whl/nightly/cpu |
测试
1 | import torch |
The output should show:
1 | tensor([1.], device='mps:0') |
安装一些常用的库
1 | pip install pandas matplotlib glob2 tqdm opencv-python scipy scikit-learn mlx |
Adobe全家桶
https://www.yuque.com/yihulaojiu-gsfg9/zz2qv5/vixkf6
MATLAB
官方文档
安装Amazon Corretto 8
对于 Apple silicon Mac 上的 MATLAB,MathWorks 仅支持 Amazon Corretto 8 附带的 Java 8 JRE。
下载Amazon Corretto 8
官网下载链接🔗
https://www.mathworks.com/downloads/web_downloads/
Pinokio
在AI蓬勃发展的阶段,有许多AI应用出现,但配置的过程对于很多人来说比较复杂Pinokio就可以一键安装LobeChat,Stable Diffusion web UI等等
下载链接